Cara Memberi Nama Range Pada Excel
Define Name Pada Excel - Paling tidak terapat 3 cara yang bisa kita lakukan untuk membuat nama range. Dalam tutorial excel kali ini akan diulas lengkap bagaimana langkah-langkah membuat nama range dengan ketiga cara tersebut.
Apa manfaat dari menamai range (sel tunggal maupun sekelompok sel) yaitu untuk mempermudah dalam penulisan rumus excel. Selain itu kita juga akan mendapat banyak keuntungan/kemudahan lain jika sebuah range data kita beri nama.
Akan tetapi, sebelum itu akan kita pelajari terlebih dahulu syarat-syarat atau aturan pemberian nama range tersebut.
Ada Aturan Pemberian Nama Cell/Range Excel
Mula-mula dalam menamai range perlu anda paham bahwa nama range harus mengikuti kriteria tertentu. Kriteria tersebut antara lain:
- Nama range harus diawali dengan valid karakter, yakni abjad a-z, underscore (_), atau backslash (\). Jadi nama range tidak boleh diawali oleh angka (0-9).
- Nama range tidak boleh mengandung spasi.
- Maksimal karakter nama range adalah 255.
- Nama range tidak boleh menggunakan atau persis dengan referensi sel misal: A1, $A$1, R1C1, dll.
1. Cara Memberi Nama Range Dengan Name Box
Dalam menggunakan "Name Box" dengan cara pertama dalam membuat nama range. Cara pertama ini merupakan cara pemberian nama range yang paling kami rekomendasikan untuk dipakai oleh pengguna excel.
Adapun langkah-langkah untuk memberi nama range dengan "Name Box" adalah sebagai berikut:
- Seleksi seluruh sel atau range data pada sheet excel.
- Klik atau pilih Name Box yang ada di sebelah kiri Formula Bar (No. 2)
- Tuliskan nama range yang dikehendaki asal memenuhi syarat-syarat penamaan range.
- Tekan ENTER (no. 3).
2 Cara Membuat Nama Range Dengan "New Name Box Dialog"
Sementara cara berikutnya saat akan membuat nama range adalah dengan menggunakan fitur "New Name Dialog Box". Adapun langkah-langkah untuk membuat nama range dengan cara ini adalah:
- Seleksi range data yang akan kita namai
- Pada Tab Formulas, klik Group Defined Name silahkan pilih Define Name.
- Selain langkah nomor 2, untuk membuka New Name Dialog Box juga bisa melalui: Tab Formulas, klik Group Defined Name, klik Name Manager kemudian pilih New.
- Pada bagian Name, tuliskan nama range yang akan kita berikan.
- Pada bagian Scope pastikan memilih Workbook agar nama range bisa digunakan untuk semua sheet pada workbook.
- Pada bagian Comment, tuliskan deskripsi/ komentar dari range dimaksud. Bagian ini bisa dikosongkan atau tidak diisi.
- Pada bagian Refers To pastikan merujuk pada range atau referensi sel yang benar yang diawali dengan sama dengan "=". Jika sebelumnya anda sudah melakukan seleksi range. Maka bagian ini seharusnya sudah merujuk pada range yang benar.
- Klik OK untuk menyelesaikan penamaan range.
- Pada bagian "Refers To:" bisa juga di isi dengan rumus excel yang merujuk pada referensi sel tertentu atau rumus excel tertentu. Misalnya menggunakan fungsi OFFSET yang biasanya digunakan untuk membuat nama range yang dinamis.
3 Cara Menamai Range Dengan "Create Name Form Selection Dialog Box"
Cara ketiga dalam membuat atau memberi nama range adalah dengan menggunakan "Create From Selection". Namun tidak kami sarankan, karena harus lebih teliti dalam membuat judul kolom.
Dengan menggunakan cara ketiga ini nama range akan otomatis dibuat pada setiap kolom (column) dan atau baris (row) mengikuti label yang sudah ada pada setiap baris atau kolom
Langkah-langkah menggunakan cara ini adalah:
- Seleksi range data termasuk kolom atau baris yang akan kita jadian acuan pemberian nama range.
- Kemudian pilih Tab Formulas--Group Defined Name silahkan pilih menu Create from Selection.
- Selanjutnya akan muncul dialog box Create Names from Selection. Pada bagian ini tentukan bagian mana saja yang akan kita jadikan acuan penamaan range. Pilih salah satu atau semua sesuai kebutuhan.
- Top row: Nama Range berdasar sel pada baris paling atas dari seleksi
- Left column: Nama Range berdasar sel pada kolom paling kiri dari seleksi
- Bottom row: Nama Range berdasar sel pada baris paling bawah dari seleksi
- Right column: Nama Range berdasar sel pada kolom paling kanan dari seleksi
- Klik OK dan lihat pada Menu Name manager untuk memastikan pemberian nama range sudah benar.
Cara melihat Hasil Named Range
- Klik pada Tab Formulas
- Pada Defined Names, klik Name Manager
- Terlihat semua Named Range yang pernah dibuat
Cara Menghapus Named Range
- Menuju Tab Formulas
- Dibagian Defined Name, pilih Name Manager
- Klik pada Named Range yang ingin dihilangkan
- Klik Delete pada pojok kiri atas
Bagaimana cara menggunakan data yang sudah kita tentukan nama range silahkan lihat pada: Cara Membuat Dropdownl List Dengan data Validation.
Selamat Bekerja. Semoga berhasil! Jika malas belajar, akan kerja manual.

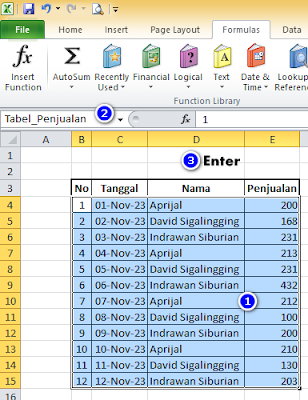
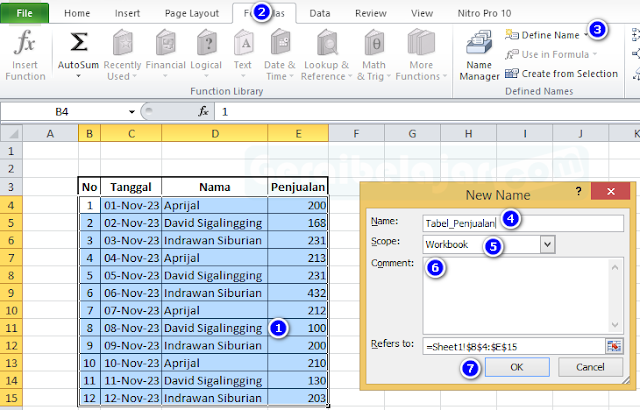

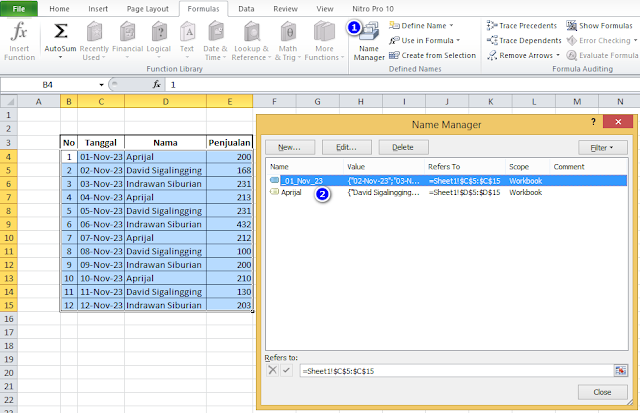
Post a Comment for "Cara Memberi Nama Range Pada Excel"