Cara Membuat Watermark Di Foto
Dengan membuat watermark di foto sangat efektif dalam menjaga hak cipta konten digital. Adapun langkah ini sangat mudah dilakukan dengan puluhan aplikasi yang sudah tersedia. Semua aplikasi mempunyai kelebihan dan kekurangan masing-masing, kali ini kami pilih FastStone Images Viewer. Kami rasa aplikasi ini memiliki User Interface (UI) yang sederhana dan mudah kita pahami.
Cara membuat watermark foto sekaligus banyak di PC Offline
Terdapat 8 langkah mudah dalam membuat watermark pada banyak foto sekaligus. Apakah sulit melakukannya? Tentu saja caranya sangat mudah, berikut ini cara membuat watermark banyak foto.
1. Buka Aplikasi
Sekarang buka aplikasi yang bisa diunakan untuk membuat watermark di foto. Kamu perlu kembali ke desktop, lalu pilih double klik pada icon FastStone Image Viewer. Tunggu beberapa saat hingga loading pembukaan aplikasi berjalan suskses sehingga siap dioperasikan.
2. Pilih Foto
Langsung saja pilih foto yang akan diberi watermark pada bagian kiri atas. Disana terdapat root Desktop dibawahnya forder dan drive tempat foto kamu tersimpan. Jika semua foto akan dipilih, cukup tekan CTRL + A maka semua foto akan selected. Jika beberapa photo saja yang kita perlu, cukup seleksi dengan menekan CTRL + Klik foto yang kita mau.
3. Pilih Tools
Pada bagian menu bar terdapat banyak pilihan perintah, kamu cukup pilih Tools yang berada didekat Setting atau Create. Disini masih terdata beberapa pilihan yang tersedia untuk digunakan, namun saat ini kita pilih yang paling atas saja.
4. Pilih Batch Convert
Kamu perlu memilih menu Batch Convert Images Selected yang dapat kita pakai menambahkan watermark foto. Segera akan muncul jendela baru dengan tampilan yang UI friendly dan mudah kita pahami menu yang tersedia.
5. Pilih Output Format, Folder
Foto dapat kita ubah formatnya menjadi PNG, BMP dan lain lain sesuai selera saja, kalau bingung kamu boleh pilih PNG saja. Pada bagian Output Folder dapat kamu klik dan akan terbuka jendela lokasi folder tempat hasil convert.
6. Centang Advanced Options
Ini yang menjadi kunci utama yang kamu butuhkan untuk membuat watermark foto secara banyak. Setelahnya akan muncul tombol baru untuk membuka pilihan menambah foto yang kita gunakan sebagai watermark.
7. Pilih Foto Watermark, Posisikan
Pastikan bahwa foto yang akan dipakai sebagai watermark atau kata lainnya logo sudah tersedia. Silahkan pilih foto tersebut dan sesuaikan posisinya, bisa ditengah, bawah, atas, kiri atau kanan, mana yang kamu sukai saja letaknya. Kalau sudah fix lokasinya pada gambar yang akan diwatermark, klik saja OK.
8. Klik Convert
Bagian terakhirnya dari semua proses diakhiri dengan klik Convert. Proses penambahan watermark pada foto kamu akan dieksekusi, dan hasilnya akan tersedia difolder Output yang sudah dipilih.
Coba periksa kembali foto-foto yang sudah dibubuhi watermark atau logo, apakah sudah keseluruhan tercap logo. Jika belum semua, kamu boleh ulangi langkah diatas untuk foto lainnya. Selamat berkreasi dan semoga sukses.
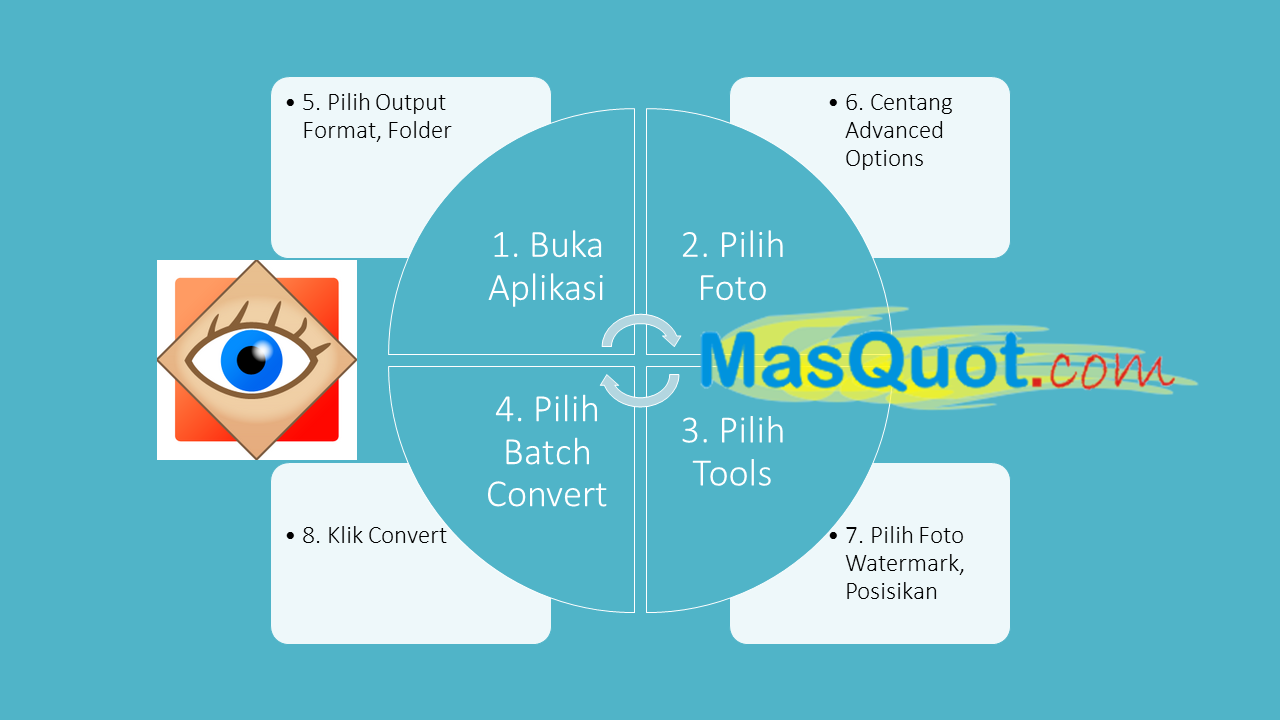
Post a Comment for "Cara Membuat Watermark Di Foto"