Mengevaluasi Paragraf Deskriptif Argumentatif Naratif dan Persuasif
Mengevaluasi paragraf deskriptif, argumentatif, naratif dan persuasif - Kebutuhan setiap orang terhadap informasi mengakibatkan perubahan perilaku pemenuhan kebutuhan ke arah digital. Dahulu, Bahan Ajar menjadi sumber utama untuk memperoleh informasi. Pada saat ini, naskah digital menjadi salah satu sumber dalam memperoleh informasi.
Dalam menyusun naskah digital yang baik, kemampuan seseorang dalam mengolah data perlu dikembangkan. Dengan pengetahuan tersebut, diharapkan seseorang mampu mengubah format file teks menjadi naskah digital, bahkan menambahkan video dan suara dalam naskah digital tersebut.
Mengevaluasi Paragraf Deskriptif Argumentatif Naratif dan Persuasif
Perkembangan digital memungkinkan mewujudkan naskah “nirkertas”, bahkan naskah “maya” yang memberi kemudahan untuk dibawa, disimpan, dan dibaca ketika diperlukan. Teks yang menjadi hakikat Bahan Ajar dapat disimpan dalam bentuk digital.
Pengelolaan informasi digital memuat materi tentang bagaimana pengolahan informasi digital yang didapat dari hasil pencarian mesin pelacak, menyimpan hasil pelacakan, mengolah/memformatnya menggunakan perangkat lunak pengolah kata dan pengolah angka, kemudian melakukan persiapan untuk mengomunikasikannya menggunakan perangkat lunak pengolah presentasi, dan penyampaian pengelolaan informasi dengan teknik presentasi.
Berdasarkan kepemilikan dan hak pemakaian, perangkat lunak dapat digolongkan menjadi 2 kelompok, yaitu perangkat lunak yang dilindungi hak cipta (proprietary software) dan perangkat lunak sumber terbuka (open source).
Perangkat lunak yang dilindungi hak cipta (proprietary software) atau lazim disebut perangkat lunak berbayar adalah perangkat lunak dengan pembatasan terhadap penggunaan, penyalinan, dan modifikasi yang diterapkan oleh proprietor atau pemegang hak.
Open source software adalah jenis perangkat lunak yang kode sumbernya terbuka untuk dipelajari, diubah, ditingkatkan, dan disebarluaskan dengan catatan, bahwa tiap perubahan mewajibkan pengembang memberitahukan hal yang dilakukan kepada penciptanya.
Program Aplikasi atau perangkat lunak yang umum digunakan dalam mengolah data ini adalah paket aplikasi perkantoran (office suite). Paket aplikasi perkantoran yang paling dominan saat ini adalah Microsoft Office, yang tersedia untuk sistem operasi Microsoft Windows dan Macintosh. Paket aplikasi perkantoran seperti Microsoft Office atau Lotus
Smart Suite merupakan contoh proprietary software. Adapun beberapa paket perkantoran lainnya seperti OpenOffice, Kingsoft Office 2013, atau Libre Office adalah contoh aplikasi perangkat lunak terbuka (open source). Pada pembelajaran ini, akan digunakan aplikasi perkantoran Microsoft Office 2013.
Program aplikasi perkantoran Microsoft Office tidak terlepas dari penggunaan papan ketik. Papan ketik yang umum digunakan dan petunjuk letak jari ditunjukkan pada Gambar 3.1.
Letak Jari pada Papan Ketik Pada saat ini, tombol pada mesin ketik dan papan ketik pada komputer dengan tatanan QWERTY, diberlakukan sebagai standar yang digunakan di Indonesia. Penempatan jari pada tombol papan ketik komputer dengan tepat akan mempercepat proses pengetikan. Pengukuran kecepatan mengetik dilakukan dengan satuan jumlah ketukan tiap menit.
Letak jari pada huruf ASDFG dan HJKL:. Huruf F dan G diketuk dengan jari telunjuk tangan kiri. Huruf J dan H diketuk dengan jari telunjuk tangan kanan.
Letak jari pada huruf QWERT dan YUIOP. Huruf R dan T diketuk dengan jari telunjuk tangan kiri. Huruf U dan Y diketuk dengan jari telunjuk tangan kanan.
 |
Sumber: Dokumen Kemendikbud Gambar 3.1 Letak jari pada papan ketik |
Letak jari pada huruf ZXCVB dan NM<>?. Huruf V dan B diketuk dengan jari telunjuk tangan kiri. Huruf M dan N diketuk dengan jari telunjuk tangan kanan. Perhatikan baik-baik! Pada ketiga kasus, ibu jari kiri dan ibu jari kanan digunakan hanya untuk tombol spasi.
Sekarang, mulailah berlatih menekan tombol huruf dengan jari yang benar. Teruskan berlatih! Latihlah jari-jemari hingga fasih. Tanpa melihat papan ketik pun, jari-jari yang terlatih seolaholah tahu di mana letak tombol semua huruf dalam alfabet yang terdapat pada papan ketik. Pada hakikatnya, “mengetik 10 jari” adalah mengetik huruf, bukan kata atau kalimat.
Teks Paragraf
Pada pelajaran Bahasa Indonesia, telah dipelajari berbagai jenis teks paragraf, antara lain deskriptif, naratif, argumentatif, persuasif. Pengetahuan ini diperlukan agar Anda mampu membuat tulisan terkait dengan ide yang diperolah dan dalam rangka mengomunikasikannya kepada orang lain. Berikut ini adalah contoh beberapa jenis teks paragraf.
1. Teks Deskripsi
Borobudur adalah candi Buddha terbesar di dunia.Terletak di Magelang, Jawa Tengah, lokasi candi ini berada di sebelah barat daya Semarang, 86 km di sebelah barat Surakarta, dan 40 km di sebelah barat laut Yogyakarta. Candi berbentuk stupa ini didirikan oleh para penganut agama Buddh aMahayana. Monumen ini terdiri atas enam teras berbentuk bujur sangkar yang di atasnya terdapat tiga pelataran melingkar.
Dindingnya dihiasi 2.672 panel relief dan aslinya terdapat 504 arca Buddha. Candi Borobudur memiliki koleksi relief Buddha terlengkap dan terbanyak di dunia. Stupa utama terbesar teletak di tengah sekaligus memahkotai bangunan ini. Bangunan ini dikelilingi oleh tiga barisan melingkar 72 stupa berlubang yang di dalamnya terdapat arca Buddha tengah duduk bersila dalam posisi teratai sempurna dengan mudra (sikap tangan) Dharmachakra mudra (memutar roda dharma).
2. Teks Narasi
Bangunan Borobudur pertama kali ditemukan 1814 oleh Sir Thomas Stamford Raffles, yang saat itu menjabat sebagai Gubernur Jenderal Inggris atas Jawa. Masa pembangunan Borobudur diperkirakan 850 Masehi. Borobudur dibangun di atas bukit alami, bagian atas bukit diratakan dan pelataran datar diperluas. Pembangunan Borobudur diperkirakan sudah rampung sekitar 825 M, dua puluh lima tahun lebih awal sebelum dimulainya pembangunan candi.
Siwa Prambanan sekitar tahun 850 M. Setelah pemugaran besar-besaran pada 1973 yang didukung oleh UNESCO, Borobudur kembali menjadi pusat keagamaan dan ziarah agama Buddha. Proyek pemugaran terbesar digelar pada kurun 1975 hingga 1982 atas upaya Pemerintah Republik Indonesia dan UNESCO. Pada 21Januari 1985, sembilan stupa rusak parah akibat sembilan bom. Pada 1991, seorang penceramah muslim beraliran ekstrem yang tunanetra, Husein Ali Al Habsyie, dihukum penjara seumur hidup karena berperan sebagai otak serangkaian serangan bom pada pertengahan dekade 1980-an, termasuk serangan atas Candi Borobudur.
3. Teks Eksposisi
Pasar adalah tempat bertemunya calon penjual dan calon pembeli barang dan jasa. Penjual dan pembeli akan melakukan transaksi kesepakatan dalam kegiatan jualbeli. Syarat terjadinya transaksi adalah ada barang yang diperjualbelikan, ada pedagang, ada pembeli, ada kesepakatan harga barang, dan tidak ada paksaan dari pihak mana pun. Menurut bentuk kegiatannya, pasar terbagi menjadi 2, yaitu pasar nyata dan pasar tidak nyata (abstrak). Pasar nyata adalah pasar yang memperjualbelikan barang dan dapat dibeli oleh pembeli secara langsung.
Contoh pasar tradisional dan pasar swalayan. Pasar abstrak adalah pasar yang para pedagangnya tidak menawar barang-barang yang akan dijual dan tidak membeli secara langsung, tetapi hanya dengan menggunakan surat dagangan. Contoh pasar online, pasar saham, pasar modal dan pasar valuta asing. Menurut cara transaksinya, jenis pasar dibedakan menjadi pasar tradisional dan pasar modern. Pasar tradisional adalah tempat para penjual dan pembeli dapat mengadakan tawar-menawar secara langsung. Barang-barang yang diperjualbelikan adalah barang kebutuhan pokok. Pasar modern adalah pasar yang memperjualbelikan barang dengan harga pas dan dengan layanan sendiri, di mal atau plaza.
4. Teks Argumentasi
Keberadaan pasar modern saat ini telah menggeser minat masyarakat untuk berkunjung ke pasar tradisional. Keberadaan pasar ini selalu berkembang seiring dengan berubahnya gaya hidup masyarakat. Saat ini kita sangat mudah menjumpai swalayan, supermarket, dan hypermarket daripada pasar tradisional. Tempat-tempat ini tidak hanya menawarkan lebih banyak kenyamanan dalam berbelanja, tetapi harganya pun tidak kalah menarik daripada pasar tradisional.
Pasar tradisional kini mulai meredup dengan makin banyaknya minat masyarakat untuk berbelanja ke supermarket. Perkembangan pusat perbelanjaan ini secara umum akan menguntungkan konsumen karena tersedia banyak pilihan untuk berbelanja.
Persaingan makin tajam antara pusat perbelanjaan dan pengecer. Persaingan juga akan menguntungkan karena mereka akan berusaha untuk menarik konsumen dengan memberikan pelayanan yang lebih baik. Pusat perbelanjaan modern merupakan pesaing dan akan mengancam keberadaan pedagang di pasar tradisional. Jika dahulu pusat perbelanjaan lebih banyak ditujukan untuk penduduk berpendapatan menengah ke atas, kini mereka mulai masuk juga ke kelas menengah ke bawah. Masyarakat akan lebih suka berbelanja ke pasar-pasar yang lokasinya lebih dekat.
Akan tetapi, pusat-pusat perbelanjaan terus berkembang memburu lokasi-lokasi potensial. Dengan makin marak dan tersebarnya lokasi pusat perbelanjaan modern, keunggulan lokasi juga akan makin hilang. Supermarket-supermarket kini sudah mulai menjamur sampai ke perdesaan sebab inilah yang menjadikan mudahnya masyarakat memilih untuk berbelanja di supermarket daripada pasar tradisional.
Perbedaan-perbedaan yang penting dapat kita lihat antara pasar tradisional dan pasar modern. Dari segi kebersihan, pasar modern lebih terjaga kebersihannya dengan baik daripada pasar tradisional karena sudah ada petugas yang membersihkannya setiap waktu. Harga, konsumen tidak perlu dihadapkan dengan kebingungan berapa harga dari setiap produk yang ingin dia beli karena harga telah dicantumkan dalam setiap produk yang mereka tawarkan. Konsumen tanpa harus bersusah payah menawar untuk membeli barang. Ini merupakan suatu strategi penjualan yang dilakukan oleh pasar modern.
5. Teks Persuasi
Pecinta shopping dan fashion sudah pasti tergiur untuk berlama-lama di sini, di pasar Tanah Abang. Waktu menjadi sangat penting. Pada weekdays, biasanya yang berkunjung adalah para pedagang grosir. Jika Anda tertarik dan ingin berkunjung, usahakan datang pukul 09.00, karena Pasar Tanah Abang sudah buka sejak pagi. Kalau Anda datang siang, dipastikan akan ramai, penuh sesak. Ingat bahwa ini adalah Pasar Grosir.
Jangan lupa melakukan penawaran. Di sini, pedagangnya sudah biasa menghadapi pembeli yang menawar. Jadi, berbelanjalah dengan santai, lakukan tawar-menawar untuk memperoleh harga dengan harga yang pantas. Atau, kalau Anda tipe-tipe yang “betah” belanja, silakan saja membanding-bandingkan harga dari satu kios ke kios lainnya. Namun, perlu juga diingat bahwa “ana rega ana rupa”, maksudnya kualitas sangat memengaruhi harga.
Jangan sampai Anda tergiur dengan barang harga murah, tetapi kualitas yang tidak bagus. Belilah barang yang ada di dalam gedung (Blok A atau B). Jika Anda membeli barang di luar pasar (Blok F), harganya pasti jauh lebih mahal karena pedangang-pedagang di sana pun mengambil barang dari dalam pasar.
Sumber: http://dpuspito.blogspot.com/ dan http://www.yogyes.com/id/
Untuk mempelajari teks dan paragraf lebih lanjut, silakan bertanya kepada Guru Bahasa Indonesia di sekolah.
A. Pemanfaatan Perangkat Lunak Pengolah Kata (Microsoft Word)
Salah satu kegiatan mengelola informasi digital adalah menulis/membuat/menyusun naskah digital menggunakan aplikasi pengolah kata. Pada Bahan Ajar ini, digunakan perangkat lunak Microsoft Word 2013.
 |
| Gambar 3.2 Lingkungan kerja antarmuka Microsoft Word 2013 |
Penjelasan gambar:
1. Quick Access Toolbar
Kumpulan tombol pintas yang sering digunakan untuk perintah umum. Bisa ditambah maupun dikurangi, tetapi secara default, terdiri dari Save, Undo, dan Redo.
2. Ribbon
Berisi kumpulan tab yang sudah disusun berdasarkan kategori tertentu, misalnya Home, Insert, Design.
Setiap tab berisi beberapa kelompok perintah, misalnya Font, Paragraph, Styles
3 Title
Menampilkan nama dokumen yang sedang dibuka.
4. Help
Bantuan yang dapat digunakan pengguna terkait Ms. Word 2013.
5. Ribbon Display Options
Pilihan untuk mengatur tampilan Ribbon.
6. Minimize
Digunakan untuk meminimalkan tampilan dokumen.
7. Restore down/Maximize
Restore down digunakan mengembalikan tampilan dokumen dari full screen.
Maximize digunakan untuk mengembalikan tampilan dokumen ke full screen.
8. Close
Menutup dokumen.
9. Account Access
Digunakan untuk masuk ke akun Microsoft.
10 Ruler
Berada di bagian atas dan di bagian kiri yang berfungsi untuk membuat lebih mudah dalam menyesuikan dokumen secara presisi.
11. Scroll Bar
Berada di bagian bawah dan bagian kanan yang berfungsi untuk menggeser tampilan ke atas bawah atau kanan kiri.
12. Page Number in Document
Menunjukkan halaman yang sedang diakses dari keseluruhan halaman.
13. Word count
Menunjukkan jumlah kata yang ditulis dalam dokumen.
14. Proofing check
Digunakan untuk memeriksa kesalahan ejaan kata.
15. Language
Pilihan bahasa yang digunakan dalam penulisan dokumen.
16. Read Mode
Pilihan untuk menampilkan mode baca. Pada tampilan ini, semua perintah edit dinonaktifkan (hidden) sehingga tampil penuh pada layar.
Memungkinkan dapat membaca dari halaman satu ke halaman lain memanfaatkan tanda panah di kanan dan kiri halaman.
17. Print Layout
Merupakan tampilan mode standar dokumen, yang dapat membuat atau mengedit dokumen. Terdapat page breaks di antara halamannya yang menunjukkan bagaimana dokumen terlihat ketika dicetak.
18. Webpage Layout
Pilihan untuk menampilkan dokumen ke mode situs (website) dengan menghapus page breaks.
19. Zoom Control
Digunakan untuk memperbesar atau memperkecil tampilan dokumen.
Dengan memanfaatkan fitur-fitur yang tersedia pada perangkat lunak tersebut, kita dapat melakukan berbagai pengaturan naskah, misalnya dengan memanfaatkan fitur berikut ini!
1. Page Layout
Untuk mengatur tata letak dokumen, hal pertama yang perlu diketahui adalah orientasi halaman vertikal (portrait) atau horisontal (landscape). Mengatur orientasi halaman dapat dilakukan dengan cara sebagai berikut.
a. Pilih tab PAGE LAYOUT.

b. Klik Orientation.
c. Pilih Portrait atau Landscape untuk mengubah orientasi halaman. Selain pengaturan orientasi, juga perlu mengetahui ukuran kertas yang akan digunakan untuk mencetak dokumen tersebut. Standar ukuran kertas adalah sebagai berikut.
Tabel 3.1 Ukuran Standar Kertas
Nama Metrik Ukuran mm Ukuran inci
A5 148 mm x 210 mm 5.8” x 8.3”
A4 210 mm x 297 mm 8.3” x 11.7”
A3 297 mm x 420 mm 11.7” x 16.5”
A2 420 mm x 594 mm 16.5” x 23.4”
A1 594 mm x 841 mm 23.4” x 33.1”
A0 841 mm x 1189 mm 33.1” x 46.8”
Kwarto/Letter 215,9 mm x 279,4 mm 8,5” x 11”
Legal/Ledger 215,9 mm x 355,6 mm 8,5” x 14”
Pada saat ini, ukuran yang digunakan sebagai ukuran standar adalah A4. Oleh karena itu, Microsoft Word menyediakan A4 sebagai ukuran baku. Apabila ingin mengganti ukuran kertas, lakukan cara sebagai berikut.
(1) Pilih tab PAGE LAYOUT.

(2) Klik Size.
(3) Pilih ukuran kertas yang dikehendaki.
Setelah memahami berbagai jenis ukuran kertas untuk pengaturan tata letak dokumen, perlu diperhatikan berbagai patokan, antara lain ukuran margin (tepi, batas) atas/bawah/kiri/kanan, jenis dan ukuran font, spasi antarbaris, dan indentasi. Berbagai margin standar dapat dilihat seperti tertera di bawah ini.

Tabel 3.2 Ukuran Standar Batas Tepi Kertas
Kiri/Left Kanan/Right Atas/Top Bawah/Bottom
Normal 2,54 cm 2,54 cm 2,54 cm 2,54 cm
Sempit/narrow 1,27 cm 1,27 cm 1,27 cm 1,27 cm
Moderat1,91 cm 1,91 cm 2,54 cm 2,54 cm
Selain patokan yang telah ditentukan tersebut, pengaturan tata letak dokumen terkait pula dengan fungsi dan keindahan. Orang menyimpan dokumen cetak sering menggunakan perforator. Jika tidak dicermati, lubang perforator akan mengganggu tampilan dokumen, mungkin ada huruf yang hilang karena tertembus lubang perforator. Untuk mengantisipasi, gunakan fitur Gutter yang terdapat pada tab PAGE LAYOUT Margins Custom Margins Gutter.

2. Font
Fitur untuk pengaturan font dalam perangkat lunak pengolah kata dikelompokkan jadi satu dalam kelompok font. Kelompok tersebut memiliki berbagai pilihan untuk pemformatan font pada suatu teks dokumen, misalnya mengatur jenis font, ukuran font, atau warna.
Perhatikan contoh perubahan font berikut ini!

Untuk mengubah font seperti tampilan di atas, dapat diatur dengan menggunakan cara sebagai berikut.
a. Pilih teks yang akan diubah dengan cara blok teks Simulasi Digital.
b. Di tab Home, kelompok Font, pilih salah satu format yang diinginkan, yaitu seperti berikut.
(1) Untuk mendapatkan jenis font menjadi Lucida Handwriting, klik panah ke bawah pada jenis Font, pilih font yang diinginkan.
(2) Untuk mengubah ukuran font menjadi 14, klik panah ke bawah pada Font Size, pilih ukuran yang diinginkan.
(3) Untuk menaikkan satu tingkat font dari sebelumnya (ukuran 10), klik Increase Font Size, dengan shortcut CTRL + Shift + >. Font akan naik satu tingkat dari font sebelumnya. Jika ingin menurunkan satu tingkat, klik Decrease Font Size di sebelah kanannya, shortcut CTRL + SHIFT + <.

(4) Untuk memberi warna font menjadi merah, klik Font Color dan pilih warna yang diinginkan.
(5) Untuk memberi warna latar belakang kuning, klik Text Highlight Color pilih warna yang diinginkan.

(6) Untuk menebalkan font, klik Bold atau dengan menekan tombol (CTRL + B).

(7) Untuk memiringkan font, klik Italic atau dengan menekan tombol (CTRL + I).
(8) Untuk menggarisbawahi font, klik Underline atau dengan menekan tombol (CTRL + U).

(9) Untuk mengubah font menjadi semua kapital (All Caps), klik Change Case. Akan muncul drop down menu. Klik perubahan yang diinginkan. Atau, tekan tombol SHIFT + F3 berkali-kali hingga muncul perubahan yang diinginkan.

3. Paragraf
Paragraf merupakan bagian bab dalam suatu karangan yang biasanya mengandung satu ide pokok dan penulisannya dimulai dengan garis baru.
Perhatikan contoh berikut ini!
JUSTIFY
Mata pelajaran lain yang paling dekat dengan Mata Pelajaran Simdig adalah Produk Kreatif dan Kewirausahaan yang akan dipelajari siswa pada Kelas XI. Diharapkan siswa sudah mampu mengidentifikasi masalah untuk dicarikan solusinya, mengomunikasikan gagasan solusi tersebut kepada pihak lain untuk dikolaborasikan atau dilaksanakan sendiri, sampai pada titik mengusahakan gagasan tersebut sebagai usaha yang menghasilkan uang.
Align Left
Mata pelajaran lain yang paling dekat dengan Mata Pelajaran Simdig adalah Produk Kreatif dan Kewirausahaan yang akan dipelajari siswa pada Kelas XI. Diharapkan siswa sudah mampu mengidentifikasi masalah untuk dicarikan solusinya, mengomunikasikan gagasan solusi tersebut kepada pihak lain untuk dikolaborasikan atau dilaksanakan sendiri, sampai pada titik mengusahakan gagasan tersebut sebagai usaha yang menghasilkan uang.
Center
Mata pelajaran lain yang paling dekat dengan Mata Pelajaran Simdig adalah Produk Kreatif dan Kewirausahaan yang akan dipelajari siswa pada Kelas XI. Diharapkan siswa sudah mampu mengidentifikasi masalah untuk dicarikan solusinya, mengomunikasikan gagasan solusi tersebut kepada pihak lain untuk dikolaborasikan atau dilaksanakan sendiri, sampai pada titik mengusahakan gagasan tersebut sebagai usaha yang menghasilkan uang.
Align Right
Mata pelajaran lain yang paling dekat dengan Mata Pelajaran Simdig adalah Produk Kreatif dan Kewirausahaan yang akan dipelajari siswa pada Kelas XI. Diharapkan siswa sudah mampu mengidentifikasi masalah untuk dicarikan solusinya, mengomunikasikan gagasan solusi tersebut kepada pihak lain untuk dikolaborasikan atau dilaksanakan sendiri, sampai pada titik mengusahakan gagasan tersebut sebagai usaha yang menghasilkan uang.
Untuk memformat paragraf seperti di atas, gunakan langkah sebagai berikut.
a. Pilih paragraf yang akan diubah format paragrafnya.
b. Klik salah satu jenis paragraf yang diinginkan, yaitu:
(1) Justify, digunakan untuk memformat paragraf rata kanan dan rata kiri. Melalui klik ikon , atau menggunakan shotcut CTRL + J.
(2) Align Left, digunakan untuk memformat paragraf rata kiri. Melalui klik ikon , atau menggunakan shortcut CTRL + L.
(3) Center, digunakan untuk memformat paragraf rata tengah. Melalui klik ikon , atau menggunakan shorcut CTRL + E.
(4) Align Right, digunakan untuk memformat paragraf rata kanan. Melalui klik ikon , atau menggunakan shortcut CTRL + R.
Ketika sudah memformat jenis paragraf, pertimbangkan spasi garis dan spasi paragraf (Line and Paragraph Spacing). Spasi garis adalah ruang antar garis dalam satu paragraf.
Membuat spasi 1.0 atau spasi 1.15 atau spasi 1.5 dapat dilakukan dengan langkah sebagai berikut.
(1) Letakkan kursor di teks yang akan diberi spasi.
(2) Klik Line and Paragraf Spacing sehingga muncul tampilan berikut.
(3) Pilihlah spasi baris yang dinginkan, terdapat pilihan dari 1.0 sampai dengan 3.0. Untuk menyesuaikan spasi menjadi Single atau Double atau At least atau Exactly atau Multiple. Caranya dengan klik Line Spacing Option sehingga tampil kotak dialog sebagai berikut.
(4) Klik tombol OK.
Spasi paragraf adalah ruang di antara paragraf satu ke paragraf yang lain. Agar dapat membuat spasi dengan mudah, lakukan dengan cara menekan tombol Enter ketika paragraf pertama selesai sehingga akan ada ruang di antara paragraf 1 dan paragraf 2.
Namun, bukan demikian yang dimaksud dengan spasi paragraf. Spasi paragraf akan memungkinkan untuk mengatur spasi sebelum paragraf dan sesudah paragraf, yang akan berguna dalam memisahkan antara judul, bab, dan subbab.
Memformat spasi antara paragraf 1 dan paragraf 2 di atas dapat dilakukan dengan cara sebagai berikut.
(1) Posisikan kursor pada teks paragraf 1, atau setelah paragraf 1.
(2) Klik Line and Paragraf Spacing.
(3) Pilih Add Space After Paragraph untuk menambahkan spasi setelah paragraf 1. Jika ingin menambah spasi sebelum paragraf 1 pilih Add Space Before.
(4) Secara otomatis akan tampil spasi setelah paragraf 1.
(5) Agar dapat menentukan spasi paragraf secara manual, klik Line Spacing Options atau klik pengaturan paragraf (Paragraf Setting).
(6) Tentukan spasi sebelum (Before) paragraf dan spasi setelah (After) paragraf. Klik tombol OK setelah selesai mengatur.

Perhatikan contoh berikut!
Solusi yang baik adalah ide kreatif yang mengatasi masalah secara permanen, dapat dilakukan sesuai dengan kemampuan kita, bermanfaat bagi (makin) banyak orang, tidak bertentangan dengan hukum, kesantunan, norma yang berlaku, dan mampu menginspirasi orang lain.
Agar lebih mudah dipahami, paragraf di atas dapat dituliskan kembali dengan memanfaatkan bullets . Bullets digunakan untuk merinci uraian yang tidak harus berurutan. Klik ikon ? untuk memilih jenis bullet yang disediakan.
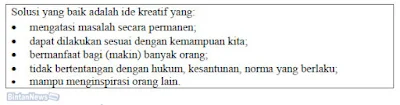
Solusi yang baik adalah ide kreatif yang:
• mengatasi masalah secara permanen;
• dapat dilakukan sesuai dengan kemampuan kita;
• bermanfaat bagi (makin) banyak orang;
• tidak bertentangan dengan hukum, kesantunan, norma yang berlaku;
• mampu menginspirasi orang lain.

Sementara numbering digunakan untuk merinci uraian yang berurutan. Klik ikon ?
untuk memilih jenis numbering yang disediakan.
Solusi yang baik adalah ide kreatif yang:
1. mengatasi masalah secara permanen;
2. bermanfaat bagi (makin) banyak orang;
3. dapat dilakukan sesuai dengan kemampuan kita;
4. mampu menginspirasi orang lain;
5. tidak bertentangan dengan hukum, kesantunan, norma yang berlaku.
4. Find Replace
Ketika memformat dokumen dengan banyak halaman, dibutuhkan waktu lebih untuk mencari sebuah kata atau frase tertentu. Tentunya hal ini akan menyulitkan. Oleh karena itu, Microsoft Word menyediakan fitur Find dan Replace.
Find digunakan untuk mencari kata atau frase, Replace digunakan untuk mengganti kata atau frase yang telah ditemukan.
Menggunakan fitur find dapat dilakukan dengan cara sebagai berikut.
(1) Pada tab HOME, klik Find (CTRL + F) di kelompok Editing.
(2) Panel navigasi (Navigation) akan muncul di sebelah kiri area kerja Microsoft Word.
%20Ketik%20kata%20atau%20frase%20yang%20akan%20dicari%20di%20kotak.jpg)
(3) Ketik kata atau frase yang akan dicari di kotak pencarian navigasi, pada contoh ini digunakan untuk mencari kata “SimulasiDigital” dari dokumen yang sudah diberi heading. Hasilnya adalah ditemukan beberapa kata “SimulasiDigital”. Ketika pencarian sudah selesai, klik tanda silang (x) di samping kotak pencarian agar dapat keluar dari fitur ini.
(4) Jika ingin memodifikasi kata yang ditemukan, dapat mengetik langsung pada hasil pencarian. Jika hasil yang ditemukan banyak, dapat diganti dengan memanfaatkan fitur Replace dengan cara klik tanda panah.
%20Jika%20ingin%20memodifikasi%20kata%20yang%20ditemukan.jpg)
(5) Kotak dialog Find and Replace akan muncul, kemudian ketik kata yang dicari pada Find what dan ketik kata yang akan diganti pada Replace with.
%20Kotak%20dialog%20Find%20and%20Replace%20akan%20muncul.jpg)
(6) Klik tombol Replace untuk mengganti hasil pencarian, atau pilih tombol Replace All untuk mengganti semua kata hasil pencarian.
(7) Jika ingin mengecek satu per satu sebelum mengubah hasil pencarian, gunakan tombol Find Next sehingga hasil akan ditampilkan satu per satu.
(8) Klik tombol More untuk memunculkan pilihan pencarian yang lebih khusus.
5. Indentasi
Indentasi adalah tampilan awal paragraf yang menjorok ke dalam. Indentasi dapat dilakukan dengan cara menekan tombol “Tab”. Secara otomatis, setiap kali menekan tombol “Tab”, kursor akan menjorok ke dalam sebanyak ½ inci atau 1,27 cm.
Cara lain untuk mengatur indentasi adalah dengan memanfaatkan fitur Ruler yang akan muncul ketika memilih tab View, kemudian beri tanda centang pada Ruler. Ada 4 penanda indentasi yang dapat diatur, yaitu seperti berikut.
(1) First Line Indent marker, berfungsi untuk mengatur awal baris dalam setiap paragraf agar menjorok ke dalam.
(2) Hanging Indent marker, berfungsi untuk mengatur awal baris pada semua baris setelah baris pertama dalam paragraf.
(3) Left Indent marker, berfungsi untuk mengatur letak awal baris seluruh paragraf termasuk awal baris pertama.
(4) Right Indent marker, berfungsi untuk mengatur jarak pada batas kanan paragraf.
 |
| Gambar 3.3 Penanda indentasi |
6. Tabel
Tabel (table) adalah daftar berisi ikhtisar sejumlah (besar) data informasi, biasanya berupa kata-kata dan bilangan yang tersusun secara bersistem, urut ke bawah dalam lajur dan deret tertentu dengan garis pembatas sehingga dapat dengan mudah disimak.
Membuat dan menyisipkan tabel dalam aplikasi pengolah kata dilakukan dengan langkah sebagai berikut.
(1) Pilih tab INSERT.
(2) Pilih Table.
%20Pilih%20Table.jpg)
(3) Tentukan jumlah baris (row) dan kolom (column). Contoh di bawah ini menggunakan 3 baris (1, 2, 3) dan 4 kolom (A, B, C, D) sehingga menghasilkan 12 sel (cell).
%20Tentukan%20jumlah%20baris%20(row)%20dan%20kolom%20(column).jpg)
Tabel yang telah dibuat dapat dimodifikasi dengan cara menambah baris atau kolom dan mengubah style tabel.
Perhatikan contoh nilai ulangan siswa berikut!

Pengaturan yang dapat dilakukan terhadap tabel di atas adalah seperti berikut.
a. Menambahkan baris atau kolom
Contoh 1:
Penambahan baris untuk data siswa dilakukan dengan cara sebagai berikut.
(1) Letakkan kursor di salah satu sel pada baris “3", klik kanan kemudian pilih Insert.
(2) Klik Insert Rows Bellow untuk menambahkan baris di bawahnya. Setelah itu, ketik data siswa “Penta” di baris yang baru dibuat. Hasilnya sebagai berikut.

Insert Rows Above dapat digunakan untuk menyisipkan baris di atasnya.
Contoh 2:
Penambahan kolom untuk data siswa dilakukan dengan cara sebagai berikut.
(1) Letakkan kursor di salah satu sel pada kolom “Ulangan 2”, klik kanan, kemudian pilih Insert, akan muncul gambar di samping.
(2) Klik Insert Columns to the Right untuk menyisisipkan tabel di sebelah kanan. Setelah itu, ketik data “Ulangan 3” pada kolom yang baru dibuat. Hasilnya sebagai berikut. Gunakan Insert Columns to the Left untuk menyisipkan kolom di sebelah kiri.
Menambah atau mengurangi baris dan kolom dilakukan dengan cara memilih kelompok Rows & Columns pada tab LAYOUT. Tab LAYOUT ini akan muncul secara otomatis ketika kursor diletakkan pada salah satu sel tabel.
 |
| Gambar 3.4 Tab layout pada tabel |
b. Menghapus Sel, Baris, atau Kolom
Menghapus sel dapat dilakukan dengan meletakkan kursor pada sel yang akan dihapus, kemudian klik kanan dan pilih Delete Cells. Menghapus baris dapat dilakukan dengan memblok baris yang akan dihapus, klik kanan dan pilih Delete Cells.
Ketika muncul pilihan di dalam dialog box, pilihlah Delete entire row. Menghapus kolom dilakukan dengan cara memblok kolom yang akan dihapus, klik kanan dan pilih Delete Columns.
c. Menggabung Sel
Menggabung sel (Merge Cells) berarti menggabung dua atau lebih sel menjadi satu.
Perhatikan contoh berikut!

Pada tabel di atas, teks “Nilai” ditambahkan sebagai penjelas kolom “Ulangan 1” dan “Ulangan 2” dengan cara berikut.
(1) Menambah satu baris di atas Ulangan 1.
(2) Memblok sel yang akan digabung.
(3) Klik Merge Cells.
Lakukan langkah kedua dan ketiga untuk menggabung dua sel menjadi satu untuk teks “Nama Siswa”.

d. Membagi Sel
Ketika ingin memisahkan data yang terdapat pada satu sel, dapat memanfaatkan fitur Split cells untuk membagi satu sel menjadi beberapa sel sesuai dengan jumlah yang diinginkan, dengan langkah sebagai berikut.
(1) Klik kanan sel yang akan dibagi.
%20Pilih%20Split%20Cells.jpg)
(2) Pilih Split Cells.
(3) Ketika muncul kotak dialog Split Cells, tentukan jumlah baris (Number of rows) dan kolom (Number of columns) yang akan ditambahkan dalam satu sel.
%20Ketika%20muncul%20kotak%20dialog%20Split%20Cells.jpg)
(4) Klik OK.
e. Memanfaatkan Style Table
Style dapat dimanfaatkan untuk menjadikan tabel tampil lebih menarik, dengan cara sebagai berikut.
(1) Klik di salah satu sel pada tabel yang akan diberi style.

(2) Pilih tab DESIGN hingga muncul tampilan berikut.
(3) Pilih salah satu style, misalnya style Grid Table 4–Accent 1 maka akan menghasilkan tampilan tabel berikut.

7. Ilustrasi
Ilustrasi dikelompokkan dalam kelompok Illustrations, yang terdiri atas gambar (Pictures), gambar daring (Online Pictures), bentuk (Shapes), SmartArt, Grafik (Chart) maupun ilustrasi yang didapatkan dari screenshoot tampilan. Perhatikan dokumen sebelum diberi ilustrasi berikut.

Menyisipkan ilustrasi ke dalam teks dapat dilakukan dengan cara berikut.
(1) Pilih tab INSERT.
(2) Pilih jenis ilustrasi yang diinginkan, yang terdiri atas:
- Pictures untuk menyisipkan ilustrasi berupa gambar dari komputer;
- Online Pictures untuk menyisipkan gambar dari situs internet;
- Shapes untuk menyisipkan berbagai bentuk (shapes), misalnya panah (arrows), kotak informasi (callouts), kotak (squares), bintang (stars), dan diagram alir (flowchart);
- SmartArt untuk menyisipkan grafik SmartArt, misalnya List, Process, Cycle, dan, Hierarchy;
- Chart untuk menyisipkan grafik, misalnya grafik batang (column), grafik garis (line), dan grafik lingkaran (pie);
- Screenshot untuk menambahkan screnshot.
(3) Pada contoh ini, digunakan salah satu fitur ilustrasi berupa gambar. Untuk menambahkannya, klik Pictures sehingga akan muncul tampilan sebagai berikut.

(4) Tentukan lokasi gambar yang akan dimasukkan.
(5) Pilih gambar yang diinginkan.
(6) Klik tombol Insert.
Gambar akan secara otomatis muncul di lokasi kursor sebelumnya.

Ketika ilustrasi sudah disisipkan, secara otomatis gambar akan tampil dengan kondisi merekat dengan teks (In Line With Text). Untuk mendapatkan hasil yang lebih baik sesuai dengan kehendak Anda, lakukanlah pengaturan lebih lanjut supaya mendapat tampilan sebagai berikut.
Untuk mengatur ilustrasi seperti di atas, pengaturan yang perlu dilakukan adalah sebagai berikut.
(1) Klik kanan pada gambar yang akan diatur.
(2) Pilih Wrap Text.
(3) Pilih posisi pengaturan yang diinginkan, misalnya menggunakan Square. Pengaturan lebih lanjut dapat dilakukan sesuai keinginan dengan memanfaatkan fitur-fitur pada tab FORMAT. Tab ini akan muncul secara otomatis ketika gambar di klik.
8. Kolom
Dokumen dengan format lebih dari satu kolom banyak digunakan terutama pada majalah, jurnal, atau publikasi yang lain. Hal ini terkait dengan kenyamanan baca. Untuk menggunakan format kolom (Columns), kita dapat memilih penganturan kolom pada tab PAGE LAYOUT.
Perhatikan contoh dokumen yang belum diformat berikut!

Apabila memilih format dua kolom, klik Two sehingga menghasilkan tampilan sebagai berikut.

9. Header dan Footer
Header terletak di bagian atas setiap dokumen, sedangkan Footer di bagian bawah setiap dokumen. Header dan Footer biasanya digunakan untuk memberikan keterangan tambahan, misalnya: nama penulis, tanggal, nomor halaman, atau keterangan lainnya. Footer juga digunakan untuk menuliskan catatan kaki (footnotes).
Menyisipkan Header atau Footer dilakukan dengan cara sebagai berikut.
(1) Pilih tab INSERT
(2) Klik Header atau Footer yang akan disisipkan
(3) Pilih model header atau footer dari drop-down menu. Misalnya digunakan model “Banded” pada header.

(4) Ketik teks “Simulasi Digital” pada Type the document title, dan ketik teks “2016” pada Year sehingga didapatkan tampilan dokumen sebagai berikut.

10. Equation dan Symbol
Equation adalah fasilitas pada Microsoft word untuk menuliskan rumus. Pemanfaatan equation dilakukan dengan cara berikut.
(1) Pilih tab INSERT.
(2) Klik Equation.

(3) Ketika mengklik Equation, secara otomatis akan muncul tab DESIGN sebagai berikut.

(4) Ketik rumus pada place holder yang tersedia secara otomatis. Misalnya, kita akan menuliskan “ ½ ” menggunakan rumus.
Untuk menuliskannya dengan equation, lakukan langkah-langkah sebagai berikut.
(a) Klik Fraction
(b) Pilih model pecahan yang akan dituliskan.
(c) Tuliskan bilangan pembilang dan penyebut pada place holder.
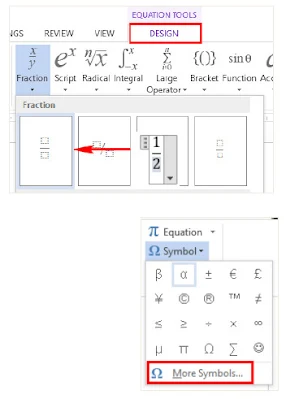
Apabila membutuhkan suatu simbol, tetapi tidak terdapat pada keyboard, lakukan langkah sebagai berikut.
(1) Klik Symbol hingga muncul tampilan simbol yang sering digunakan.
(2) Pilih salah satu simbol yang diperlukan atau klik More Symbols untuk mencari lebih lanjut. Misalnya Alpha + Beta, akan dituliskan sebagai simbol berikut.
a + ß
11. Table of Contents (TOC)
TOC digunakan untuk membuat daftar isi pada sebuah dokumen/Bahan Ajar. Daftar isi memudahkan untuk mencari informasi di dalam dokumen/Bahan Ajar. Dalam kegiatan pemformatan dokumen, penggunaan TOC memudahkan untuk mengakses bagian yang diinginkan serta memperbarui (update) secara otomatis judul bab, subbab, atau bagian lain serta nomor halaman ketika isi dokumen berubah.
Sebelum membuat TOC, tentukan dahulu Heading Style. Heading Style memberikan kemudahan untuk mengelompokkan judul per bagian pada tingkat kesejajaran.
Bagian tertentu mungkin memiliki beberapa subbagian. Antara subbagian yang satu dengan subbagian lain dianggap memiliki kesejajaran yang sama. Namun antara bagian dengan subbagian tidak memiliki kesejajaran.
Lihat contoh berikut ini!
.jpg)
Menentukan Heading Style dapat dilakukan sebagai berikut.
1.jpg)
Untuk membuat daftar isi tersebut, dapat memanfaatkan TOC dengan cara berikut.
a. Memilih Heading Style

- Arahkan kursor ke awal kalimat yang akan diberikan style. Pilih heading style di tab HOME. Klik kanan kemudian pilih Modify untuk melakukan modifikasi sesuai kebutuhan.
- Pilihlah format teks yang diinginkan, misalnya sebagai berikut. Masukkan format teks pada kotak dialog Modify Style.
- Untuk menambahkan awalan judul I, II, III, ..., awalan A, ..., atau awalan 1, 2, 3 ... sebelum nama bab atau subbab, pilih salah satu bentuk Multilevel List yang tersedia.
- Untuk menambahkan awalan BAB dapat memilih Define New Multilevel List.
- Jika ingin mengubah tampilan urutan level berdasarkan list level tertentu, pilihlah Change List Level.
- Gambar 3.5.Define new multilevel list dan change list level.
- Untuk memeriksa HEADINGS yang sudah dibuat, pilih tab VIEW kemudian beri tanda centang pada Navigation Pane hingga didapatkan tampilan sebagai berikut.
 |
| Gambar 3.6 Tampilan navigation pane |
b. Memberikan Jeda Dokumen (Breaks)
Setelah memberikan headings, perlu diberikan jeda pada dokumen sehingga dokumen lebih terorganisasikan secara keseluruhan. Terdapat dua jenis breaks, yaitu jeda halaman (page breaks) dan jeda bagian (section breaks).
Baca juga: Menerapkan Metode Peta-Minda
Page breaks akan memindahkan teks ke halaman baru meskipun teks belum mencapai akhir halaman. Section breaks digunakan ketika akan memulai judul bab baru atau bagian baru yang terpisah dari bagian sebelumnnya, bahkan untuk memulai isi yang benar-benar berbeda dengan tulisan sebelumnya.
Section breaks pada Bahan Ajar, berarti judul bab baru dapat diletakkan pada halaman gasal berikutnya, kecuali dikehendaki lain. Misalnya, akhir BAB I Pendahuluan terletak pada halaman 3, judul BAB II harus diletakkan pada halaman 5, meskipun halaman 4 kosong. Pengaturan page breaks atau section breaks dapat dilakukan sesuai dengan kebutuhan.
Berikut adalah contoh pemakaian section breaks.
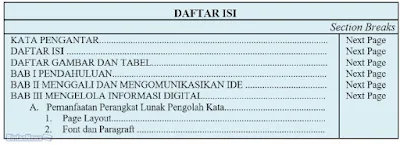.jpg)
Untuk membuat section breaks, lakukan langkah-langkah berikut.
(1) Klik PAGE LAYOUT.
(2) Pilih Breaks, kemudian Next Page.
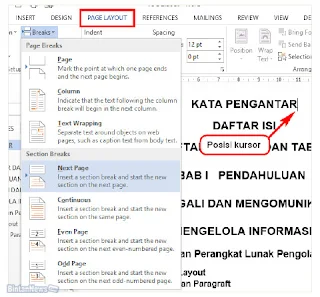%20Pilih%20Breaks,%20kemudian%20Next%20Page.jpg)
Secara default, jenis breaks yang telah dibuat tidak ditampilkan (hidden).
Jika ingin menghapusnya, langkah pertama yang perlu dilakukan ialah menampilkan breaks melalui perintah Show/Hide.

c. Menyisipkan TOC
Menyisipkan TOC dapat dilakukan dengan cara berikut.
(1) Klik tab REFERENCES.
(2) Pilih Table of Contents yang diinginkan. Misalnya Automatic Table 1.
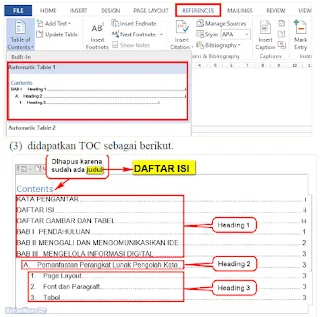
(3) didapatkan TOC sebagai berikut.
d. Memperbarui TOC
(1) Pilih daftar isi dan klik Update Table.
(2) Memperbarui nomor halaman saja, dilakukan dengan memilih Update page numbers only.
(3) Memperbarui seluruh tampilan tabel, dilakukan dengan memilih Updates entire table.
(4) Klik tombol OK
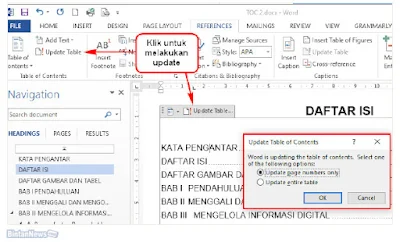
Membuat daftar isi akan mempermudah melakukan navigasi dari satu bab ke bab yang lain dengan cara menekan tombol CTRL + klik judul bab atau subbab hingga menuju halaman yang dikehendaki.
Baca juga: Menerapkan Logika dan Algoritma Komputer
12. Print
Print merupakan fitur yang digunakan untuk mencetak dokumen. Namun, sebelum melakukannya, periksa dokumen terlebih dahulu melalui fitur print preview sebelum mencetak.
Mencetak dokumen dapat dilakukan dengan cara sebagai berikut.

(1) Pilih tab FILE kemudian klik Print, atau dapat menggunakan tombol pintas CTRL + P.
(2) Tentukan printer yang akan digunakan untuk mencetak dokumen (1). Selanjutnya, tentukan jumlah naskah yang akan dicetak (2).
(3) Pengaturan lanjutan atau Settings dapat dilakukan sebagai berikut.

(a) Print All Pages, untuk mencetak semua dokumen. Jika di klik akan tampil pilihan mencetak halaman yang diinginkan (Print Selection), mencetak hanya halaman yang tampil (Print Current Page), dan Custom Print untuk mencetak halaman tertentu atau halaman dengan jarak tertentu.
(b) Print One Sided, untuk mencetak satu sisi halaman. Jika di klik akan terdapat pilihan untuk mencetak dengan dua sisi halaman (Print on Both Side).
(c) Collated, untuk mencetak secara berurutan dengan format 1,2,3. Jika diklik akan muncul mencetak secara tidak berurutan dengan format 1,1,1. (d) Portrait Orientation, orientasi vertikal. Jika ingin mencetak secara horisontal klik dan pilih Landscapae Orientation.
(e) Letter, jenis kertas yang digunakan. Jika di klik terdapat banyak jenis kertas.
(f) Normal Margins, ukuran margin.
(g) 1 Page per Sheet, mencetak dengan posisi satu halaman per lembar.
Jika di klik akan ada pilihan untuk mencetak lebih dari satu halaman
per lembar, misalnya 2, 4, 6, 8, 16 halaman per lembar.
(4) Klik ikon Print
13. Mail Merge
Mail merge adalah fasilitas yang disediakan oleh Microsoft Word untuk mencetak beberapa surat (letters), amplop (envelopes), label, atau directory untuk dikirimkan ke banyak pihak. Untuk memanfaatkan fasilitas Mail Merge, diperlukan informasi yang disimpan dalam daftar (list), database, atau lembar sebar (spreadsheet). Misalnya, Ketua OSIS menyampaikan pemberitahuan kepada orang tua siswa terkait dengan pelaksanaan pentas seni di SMK Pembangunan Bangsa.
Untuk itu, Ketua OSIS memerlukan daftar nama orang tua siswa yang dibuat dalam file Microsoft Excel sebagai berikut.

Ketika Ketua OSIS akan mencetak amplop surat pemberitahuan tersebut, dia akan memanfaatkan fasilitas Mail Merge sebagai berikut.
KepadaYth. Bapak/Ibu NamadiAlamat, KotaProvinsi, Kode Pos
Membuat mailing list dapat dilakukan dengan cara:
(1) Pilih tab MAILINGS.
(2) Pilih Select Recipients.
(3) Klik Use Existing List.
(4) Pilih berkas file Microsoft Excel yang telah dibuat, kemudian klik tombol Open.

(5) Pilih lembar (sheet) dari worksheet yang tersedia kemudian klik tombol OK.

(6) Periksa kembali data orang tua siswa dengan meng-klik Edit Recipient List hingga muncul kotak dialog Mail Merge Recipients. Klik tombol OK setelah data tersebut benar.
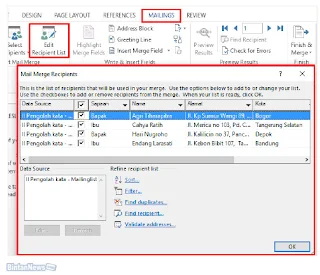
(7) Masukkan data orang tua sesuai dengan format yang diinginkan, dengan meng-klik Insert Merge and Field, sehingga menjadi seperti berikut.
(8) Klik Preview Result, untuk melihat hasil Mail Merge sebelum dicetak.

(9) Untuk mencetak dokumen, klik Finish & Merge kemudian pilih Print Dokumen.
Demikian pembahasan materi mengevaluasi paragraf deskriptif, argumentatif, naratif dan persuasif Simulasi dan Komunikasi Digital. Semoga bisa bermanfaat.
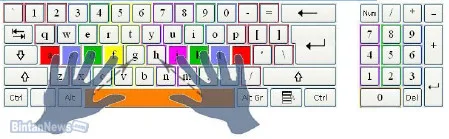

.jpg)



%20Pilihlah%20format%20teks%20yang%20diinginkan.jpg)
%20Pilihlah%20format%20teks%20yang%20diinginkan2.jpg)
%20Pilihlah%20format%20teks%20yang%20diinginkan3.jpg)

Post a Comment for "Mengevaluasi Paragraf Deskriptif Argumentatif Naratif dan Persuasif"